Google’ın Pixel telefonları, özellikle fotoğraf düzenleme, duvar kağıdınızı özelleştirme ve aramaları tarama gibi görevler söz konusu olduğunda yazılım özellikleriyle öne çıkıyor.
Bu, özellikle grup fotoğraflarındaki kişilerin ifadelerini değiştirmenize ve resimlerdeki nesneleri değiştirmenize olanak tanıyan yeni yapay zeka destekli araçlara sahip yeni Pixel 8 ve 8 Pro için geçerli. Yeni bir Pixel sahibiyseniz nereden başlayacağınızı bilmek zor olabilir.
–> <!–>
–>Google şu anda yedi farklı Pixel modeli satıyor: 349 ABD doları Piksel 6A499 dolar Piksel 7A599$ Piksel 7699$ Piksel 8899$ Piksel 7 Pro 999$ Piksel 8 Pro ve 1.799$ Piksel Katlama.
Ancak bu özelliklerden yararlanmak için Google’ın en yeni Piksellerine ihtiyacınız olmayabilir; birçoğu eski cihazlarda da çalışıyor. Bu özelliklerden bazılarının yazılım güncellemesi veya Google’ın uygulamaları ve hizmetlerinde güncelleme gerektirebileceğini unutmayın.
Google ayrıca Pixel cihazlarını zaman içinde yeni özelliklerle güncelliyor, bu nedenle önümüzdeki aylarda daha fazla eklemenin geldiğini görme ihtimalimiz var.
İster eski fotoğraflara rötuş yapmak ister Google Asistan’ın aramalarınızı görüntülemesini sağlamak istiyor olun, bu ipuçları cihazınızdan en iyi şekilde yararlanmanıza yardımcı olacaktır.
Bir kişinin fotoğraftaki ifadesini değiştirme
Piksel 8 Ve Piksel 8 Pro Bir kişinin fotoğraftaki ifadesini değiştirmeyi mümkün kılan Best Take adlı bir özellikle birlikte gelir. Bu özellik yalnızca aynı fotoğrafın çeşitli versiyonlarını arka arkaya çekerken çalışır. Örneğin, en iyi fotoğrafta gözlerinizi kapattıysanız, gruptaki farklı bir fotoğrafın başka bir versiyonuyla yüzünüzü değiştirebileceksiniz. Kullanmak için uyumlu bir fotoğrafı açın. Google Fotoğraflar Uygulamaya dokunun Düzenlemek düğmesine basın ve seçin Aletler. Oradan adında bir seçenek görmelisiniz. En İyi Çekim.
Fotoğraftaki nesneleri taşıma veya yeniden boyutlandırma
Yeni bir fotoğraf düzenleme hilesi daha Piksel 8 Ve 8 Profesyonel Magic Editor’dur. Adından da anlaşılacağı gibi bu araç, bir fotoğraftaki nesneleri, insanları ve evcil hayvanları tek tek yeniden boyutlandırmanıza veya taşımanıza olanak tanır. Sadece aç Google Fotoğraflar uygulamasında düzenlemek istediğiniz fotoğrafı seçin ve Düzenlemek Başlamak için düğmesine basın. Oradan, renkli fotoğraf simgesi Magic Editor’ı başlatmak için sol köşedeki Bu moda girdikten sonra, fotoğraftaki bir kişiye veya nesneye dokunup basılı tutarak seçin. Daha sonra, yeniden boyutlandırmak için parmaklarınızı kıstırıp yakınlaştırabilir veya fotoğrafın başka bir alanına sürükleyebilirsiniz. İşiniz bittiğinde ekranın sağ alt köşesindeki oka basın ve düzenlemelerinizin işlenmesini bekleyin.
Bir fotoğrafı sinematik bir duvar kağıdına dönüştürün
Eğer bir Pixel 6 veya daha yenisiKitaplığınızdaki herhangi bir fotoğrafı sinematik bir duvar kağıdına dönüştürebilirsiniz. Google, görsele ön plandaki konuyu vurgulayan bir 3D efekti uygular. Deneyimlerime göre, bu özellik en iyi şekilde bir veya iki kişiye odaklanmış fotoğraflarda işe yarar. Denemek için Pixel telefonunuzun ayarlar menüsü ve öğesine dokunun Duvar kağıdı ve stil seçenek. Basmak Duvar kağıdını değiştir, seç Benim fotoğraflar seçeneğini seçin ve yeni duvar kağıdınız olarak ayarlamak istediğiniz görüntüye dokunun. Üç yıldıza benzeyen simgeye dokunun ve ardından yanındaki anahtarı değiştirin. Sinematik duvar kağıdı oluşturun ayar.
Canlı Altyazı ile videolara altyazı ekleyin
Pixel telefonunuzun videolara, podcast’lere, telefon görüşmelerine ve daha fazlasına otomatik olarak altyazı ekleyebileceğini biliyor muydunuz? tuşuna basın ses düğmesi ve öğesine dokunun Canlı Altyazı Bu özelliği etkinleştirmek için küçük bir metin kutusu gibi görünen simgeyi kullanın. Canlı Altyazı İngilizce olarak çalışıyor Piksel 2 ve üzeriBu nedenle son birkaç yılda piyasaya sürülen tüm Pixel telefonlarda mevcut olmalıdır. Altyazılar yerel olarak depolanır ve işlenir ve Google’a göre cihazınızdan asla ayrılmaz.
Ayrıca küfürü gizlemek ve kahkaha ve alkış gibi seslere etiket eklemek gibi belirli ayarları da değiştirebilirsiniz. Bu seçenekleri özelleştirmek için Ayarlar’ı açın ve Canlı Altyazı’yı seçin.
Canlı Altyazı’nın fazladan pil tüketebileceğini unutmamak da önemlidir, bu nedenle onu yalnızca ihtiyacınız olduğunda açmak isteyebilirsiniz.
Devamını oku: 2023’te Satın Alınacak En İyi Android Telefon
Sadece elinizi kaldırarak fotoğraf çekin
Fotoğraf çekmek için her zaman deklanşöre basmanız gerekmez. Üç veya 10 saniyelik bir fotoğraf geri sayım sayacını başlatmak için avucunuzu kameraya doğru kaldırmanız yeterlidir. Pixel 6 veya daha yenisi. Bu özellikle grup fotoğrafları için yararlı olabilir.
Başlamak için Google kamera uygulamasını açıp ekranın üst kısmındaki ayarlar düğmesine dokunmanız yeterli. Oradan zamanlayıcıyı üç veya 10 saniyeye ayarlamayı seçin. Artık kamera avucunuzu tanıdığında zamanlayıcı otomatik olarak başlamalıdır.
Fotoğraf kitaplığınızdaki eski resimleri netleştirin
Eğer siz de benim gibiyseniz, telefonunuzda veya bir bulut hizmetinde son on yıla ait binlerce fotoğraf depolanmıştır. Ve bu fotoğraflar günümüzün akıllı telefonlarıyla çekilenler kadar keskin ve net görünmüyor. Google’ın yardımcı olabilecek bir şeyi var; ancak bu yalnızca şu adreste mevcut: Pixel 7 ve Pixel Fold serisi. Bu cihazlarda, Photo Unblur adlı yeni bir özelliğin kilidini açan Google’ın yeni Tensor G2 işlemcisi bulunuyor.
Adından da anlaşılacağı gibi Photo Unlur, konunun daha net görünmesini sağlamak için odak dışı fotoğrafları keskinleştirir. Kullanmak için açmanız yeterli Google Fotoğraflar uygulaması Uyumlu Pixel telefonunuzda düzenlemek istediğiniz fotoğrafı seçin, Düzenlemek düğmesine basın ve seçin Aletler. Ardından, dokunun Bulanıklığı kaldır.
Yıldızların daha iyi fotoğraflarını çekin
Google’ın Pixel telefonları, size yardımcı olmak için özel olarak tasarlanmış bir özellikle birlikte gelir gece gökyüzünün fotoğraflarını çekin. Üzerinde çalışıyor Piksel 3 ve üzeriancak Pixel 4A 5G ve sonraki modellerini kullanıyorsanız yakınlaştırma ayarlarınızı en az 1x olarak ayarlamanız gerekir.
Google, bu özelliğin gün batımından en az 45 ila 90 dakika sonra şehir ışıklarından uzakta fotoğraf çekerken en iyi şekilde çalıştığını söylüyor. En iyi sonuçları elde etmek için elleriniz yerine bir tripoda veya başka bir sabit yüzeye de ihtiyacınız olacak.
Sadece aç kamera uygulamasıtelefonunuzu destekleyin ve sabit olduğundan emin olun ve Gece Görüşüne dokunun başlamak. Birkaç saniye sonra “Astrophotography on” yazan bir mesaj görmelisiniz. tuşuna basın yakalama düğmesi ve bentelefonunuzu yalnız bırakın fotoğrafın çekimi bitene kadar.
Devamını oku: 2023’ün En İyi Android Akıllı Saati
Ekran görüntüsünü farklı bir dile çevirme
İspanyolca, Almanca, Fransızca, Çince, Japonca, Korece, İtalyanca ve daha birçok dilde yazılmış metinlerin bulunduğu ekran görüntülerini çevirebilirsiniz. Google’ın Lensi özellik. Aç Google Fotoğraflar uygulamasını açın ve çevirmek istediğiniz ekran görüntüsünü seçin. Daha sonra öğesine dokunun Lens kameraya benzeyen simgeyi seçin ve Çevir seçeneği. Google’ın Destek sayfası bu özelliğin yalnızca Pixel’lerde değil genel olarak Android cihazlarda çalışması gerektiğini söylüyor.
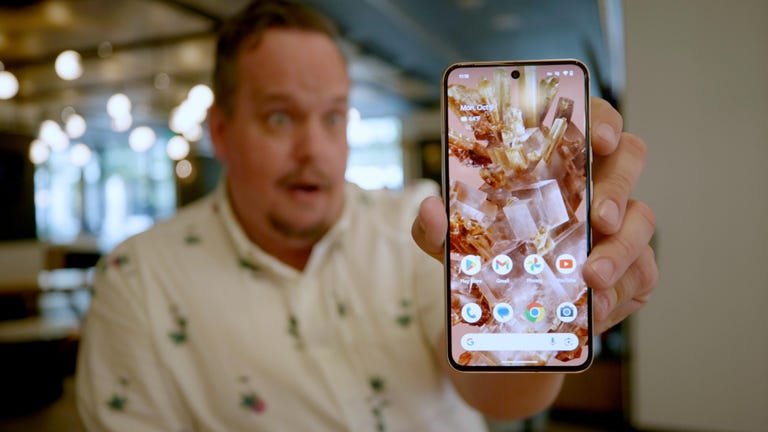
Şunu izle: İnceleme: Google Pixel 8’i ve Yapay Zeka Özelliklerini Test Ettik
10:48
Herhangi bir tuşa basmadan selfie kamerasına geçin
Pixel’in selfie’si arasında geçiş yapmak için herhangi bir düğmeye dokunmanıza gerek yok kamera ve ana kamera. Pixel’in kamera uygulamasını açın ve kameralar arasında geçiş yapmak için telefonunuzu iki kez çevirin. “Büküm” ile neyi kastettiğimden emin değilseniz, Google’ın faydalı bir animasyon sana göstermek için.
Hâlâ sorun yaşıyorsanız bu özelliğin etkinleştirildiğinden emin olmak için Pixel’inizin ayarlarını kontrol edin. Aç ayarlar uygulama, seç Sistem ve seç Selfie için kamerayı çevir.
Devamını oku: 2023’ün En İyi Kablosuz Kulaklıkları: Her Dinleyicinin En Çok Tercih Ettikleri
Google’ın sizin için beklemesini sağlayın
Kimse beklemeyi sevmez. Eğer bir Pixel 3 veya üzeri, Google’ın beklemede beklemesini ve bir temsilci müsait olduğunda sizi bilgilendirmesini sağlayabilirsiniz. Hold for Me adı verilen bu özellik ABD, Avustralya ve Kanada’daki cihazlarda yalnızca İngilizce olarak çalışıyor.
Google’ın beklemede beklemesini sağlamak için iki şey yapmanız gerekir: Özelliği etkinleştirin ve ardından telefon görüşmesi sırasında Benim İçin Bekle’yi açın. İlk adım için Pixel’i açın. Telefon uygulaması Ve üç noktaya dokunun sağ üst köşede. Ardından, dokunun AyarlarVe Benim için bekle. Bu özelliğin açık olduğundan emin olmak için Benim İçin Bekle’nin yanındaki anahtara dokunun.
Sadece Hold for Me’nin her durumda çalışmayabileceğini ve aktifken müzik veya diğer sesleri çalamayacağınızı unutmayın. Ayrıca telefonunuzun sessiz veya titreşim modunda olmadığından da emin olmak isteyeceksiniz. Bir çağrı sırasında ve beklemeye alındığınızda, Benim için tut düğmesine basın ve basın Başlangıç.
Beklemede ne kadar beklemeniz gerekebileceğini görün
Google ayrıca ABD’deki işletmeleri ararken beklemeniz gerekebilecek süreyi de tahmin edebilir. Şu adreste mevcut: Pixel 3A ve sonraki modeller ve İngilizce çalışıyor. Sadece Telefon uygulamasını açın, numarayı çevirin; ne kadar süreyle beklemeye alınabileceğinize dair bir tahmin size sunulacaktır. Tahmin günün saatine bağlı olarak değişebilir.
Google’ın ekranda otomatik telefon menülerini göstermesini sağlayın
Bir işletmeyi ararken otomatik menüdeki her seçeneği dinlemek istemeyebileceğiniz zamanlar olabilir. Eğer bir Pixel 3A veya üzeri, bu menü seçeneklerini ekranda görebileceksiniz, böylece hepsini hatırlamak zorunda kalmayacaksınız. Google, Pixel 7 ve 7 Pro’nun telefon görüşmesinde konuşulmadan önce belirli menü seçeneklerini de gösterebileceğini söylüyor. Bunu CVS ve Allstate’i arayarak test ettim ve elbette Google, konuşulan menü seçeneklerini gerçek zamanlı olarak yazıya dökmeyi başardı.
Telefonunuzun arkasına dokunarak bir uygulamayı açın veya ekran görüntüsü alın
Pixel telefonunuza kullanışlı bir kısayol ekleyin. Google’ın Hızlı Dokunuşu özellik. Bu, telefonunuzun arkasına iki kez dokunarak bir uygulamayı açmanıza, ekran görüntüsü almanıza, medyayı oynatmanıza veya duraklatmanıza veya bildirimleri göstermenize olanak tanır. Yalnızca aşağıdakiler gibi daha yeni Google telefonlarında çalışır: Pixel 4A 5G ve sonraki modeller.
Hızlı Dokunmayı açmak ve eylemlerini özelleştirmek için ayarlar menüsü ve Seç Sistem. Daha sonra seçin Mimik Ve Hızlı Dokunma. Buradan dön Hızlı Dokunma açın ve cihazınızın arkasına dokunduğunuzda hangi eylemi gerçekleştirmek istediğinizi seçin.
Devamını oku: 500 Doların Altındaki En İyi Telefonlar
Google’ın çağrılarınızı taramasını sağlayın
Otomatik aramalardan bıktınız mı? Google’ın bu konuda yardımcı olabileceğini umuyoruz Arama Filtreleme özelliğiüzerinde çalışan tüm Pixel telefonlar. Bu özellik açıldığında Google Asistan bilinmeyen bir aramayı yanıtlayabilir ve kimin aradığını ve nedenini sorabilir. Spam bir çağrıysa otomatik olarak telefonu kapatır, ancak arayanın nasıl yanıt verdiğini görebilir ve gerçek bir arayansa yanıtlamaya karar verebilirsiniz.
Google, kişilerinize kayıtlı telefon numaralarından gelen aramaları filtrelemez ve Pixel’iniz, kulaklık kullandığınızda veya Bluetooth’a bağlı olduğunuzda aramaları otomatik olarak filtrelemez.
Otomatik çağrı filtrelemeyi ayarlamak için telefon uygulaması ve öğesine dokunun üç nokta sağ üst köşede. Seçme Ayarlar ve Seç Spam ve Çağrı Filtreleme. Yanındaki anahtarın olduğundan emin olun. Arayan ve spam kimliğini görün açık durumdadır ve ardından tuşuna basın. Çağrı Ekranı.
Buradan Google’ın çağrıları nasıl görüntüleyeceğini seçebilirsiniz. Örneğin, spam çağrıları, muhtemelen sahte numaraları, ilk kez arayanları ve özel veya gizli arayanları filtreleyecek şekilde ayarlayabilirsiniz. Sadece bu kategorilerden birine dokunun ve Otomatik olarak ekran. Robocall’ları Reddet seçeneği.
Daha fazla Android ipucu mu arıyorsunuz? Android püf noktaları derlememize göz atmayı unutmayın. Telefonunuzun tekrar yeni hissetmesini sağlayın.
!function(f,b,e,v,n,t,s)
{if(f.fbq)return;n=f.fbq=function(){n.callMethod?
n.callMethod.apply(n,arguments):n.queue.push(arguments)};
if(!f._fbq)f._fbq=n;n.push=n;n.loaded=!0;n.version=’2.0′;
n.queue=[];t=b.createElement(e);t.async=!0;
t.src=v;s=b.getElementsByTagName(e)[0];
s.parentNode.insertBefore(t,s)}(window, document,’script’,
‘https://connect.facebook.net/en_US/fbevents.js’);
fbq(‘set’, ‘autoConfig’, false, ‘789754228632403’);
fbq(‘init’, ‘789754228632403’);


